エクセルの画面には、薄い灰色で仕切られたセルが並んでいます。
この薄い灰色の線は、印刷する時には、紙には印字されませんが、パワーポイントやワードに図として貼り付けする時には、灰色の線がそのまま表示されます。
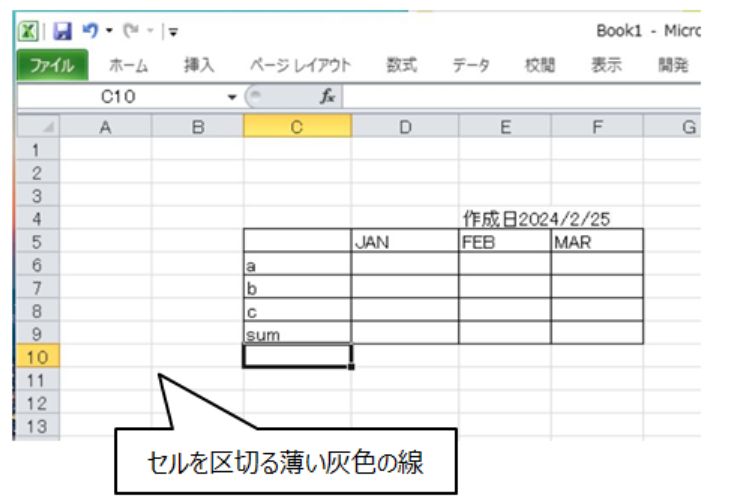
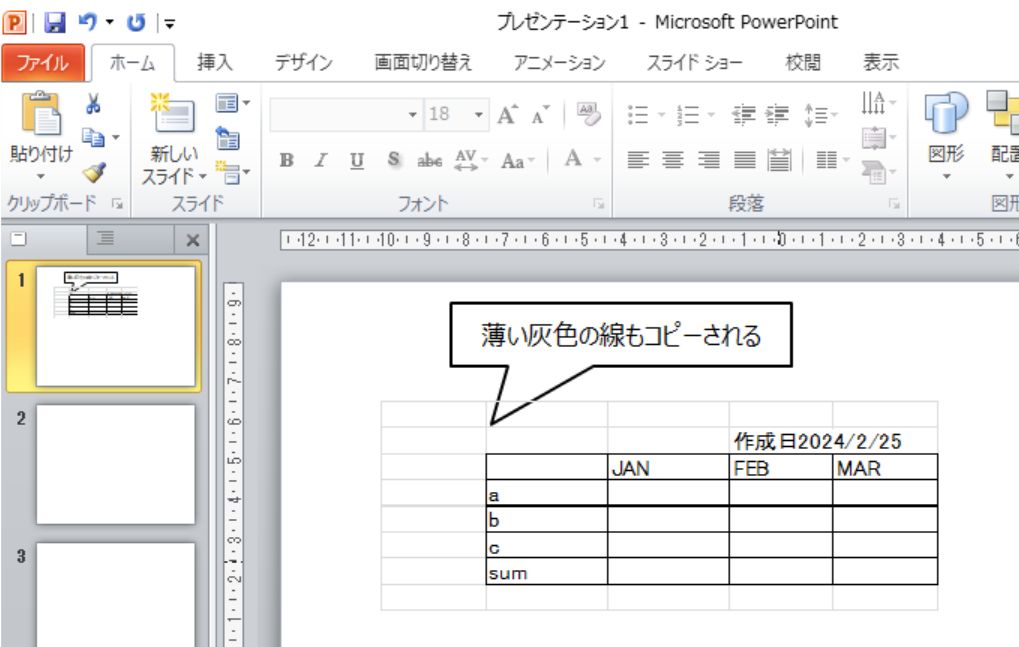
この灰色の線がコピーされないようにするには、いろいろと方法があると思いますが、
今回紹介する方法は、エクセルの設定のみでできる方法です。
1.エクセルのファイルメニュを押して、「オプション」をクリックします。(写真はExcell2010です)
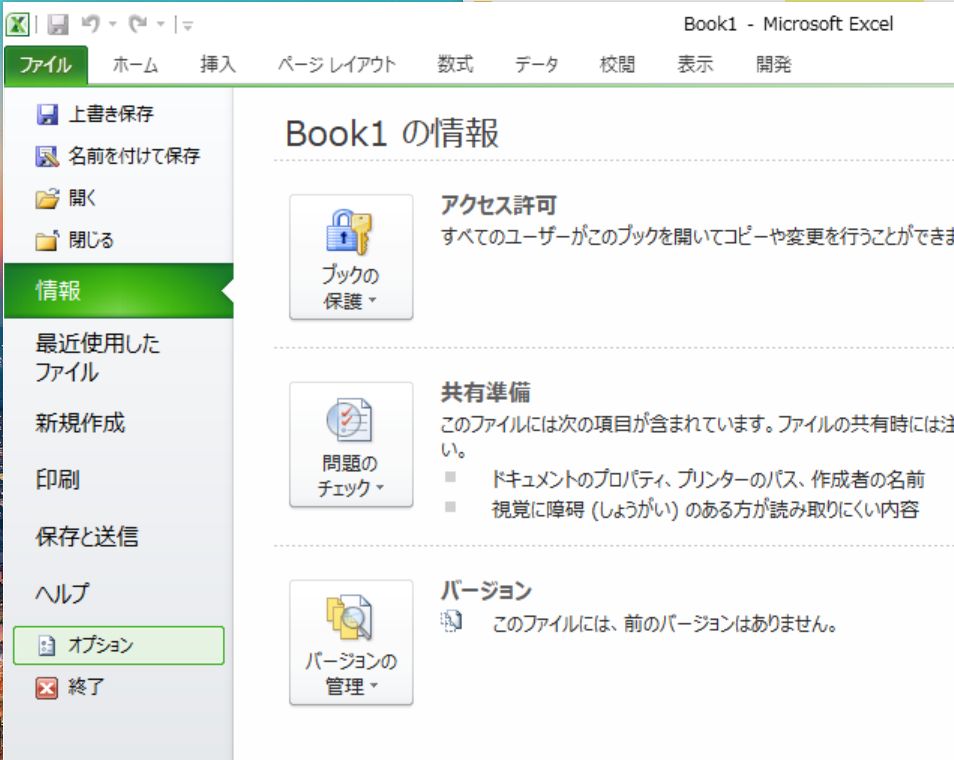
2.オプションのウインドウが開きますので、「詳細設定」をクリックします。
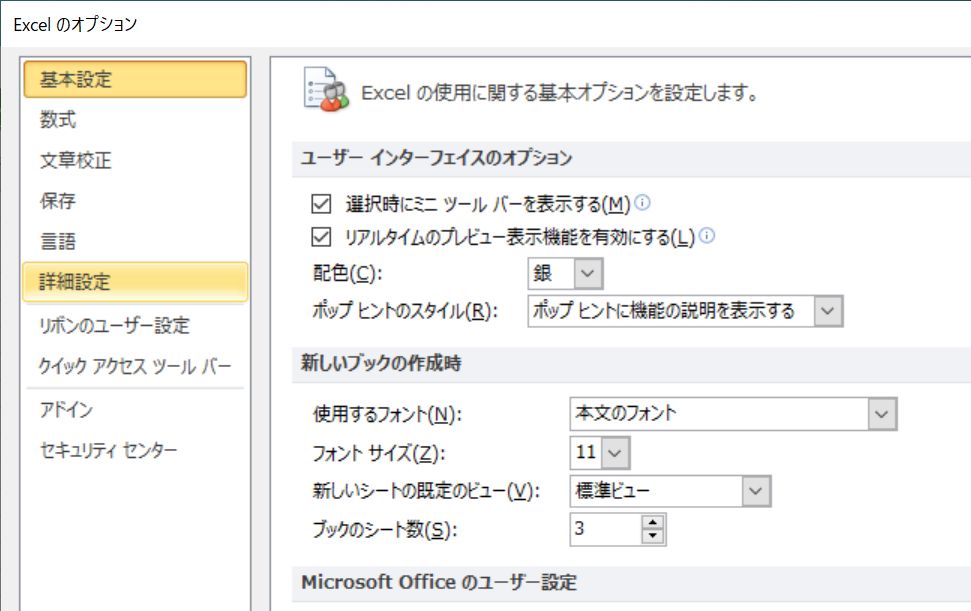
3.詳細設定のウインドウが表示されます。下の方に画面を移動(スクロール)していきましょう。
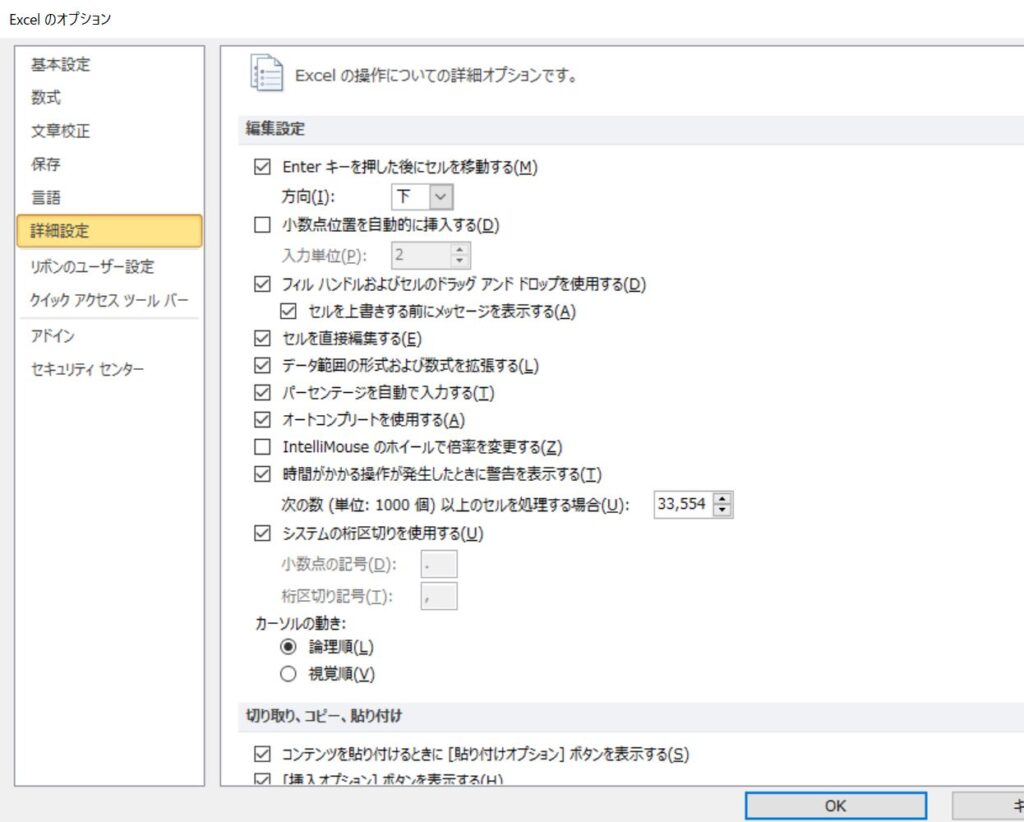
4.詳細設定画面の下の方に、「次のシートで作業するときの表示設定」の項目に、「枠線を表示する」チェックボックスがあります。
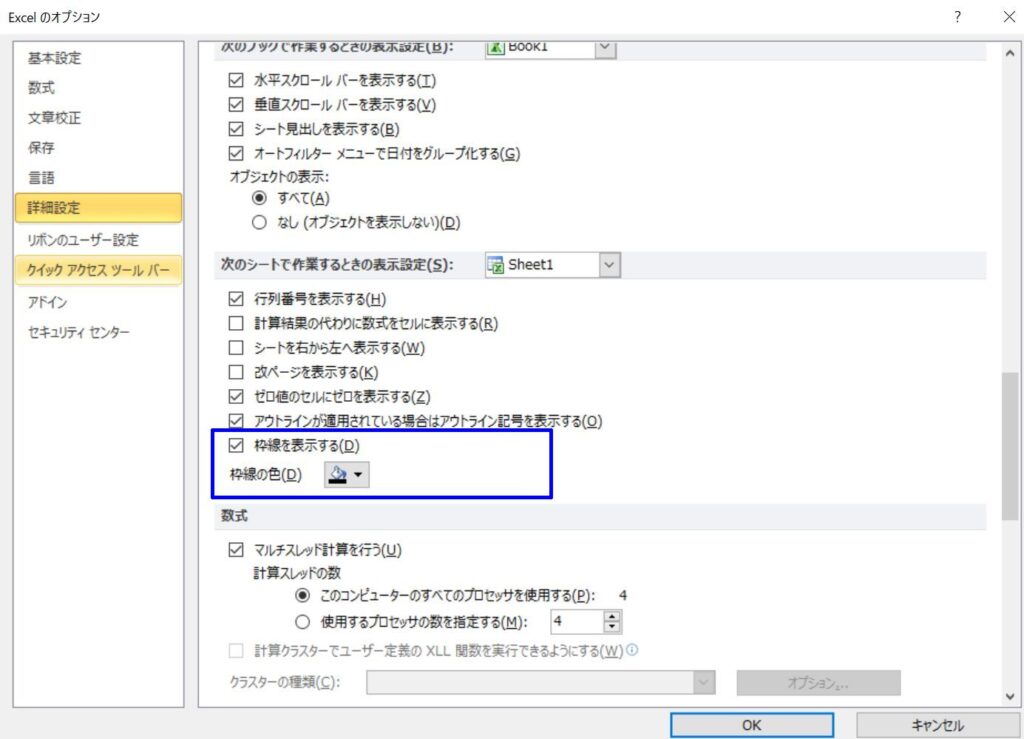
5.「枠線を表示する」のチェックボックスを外して、OKボタンを押すと設定は完了です。
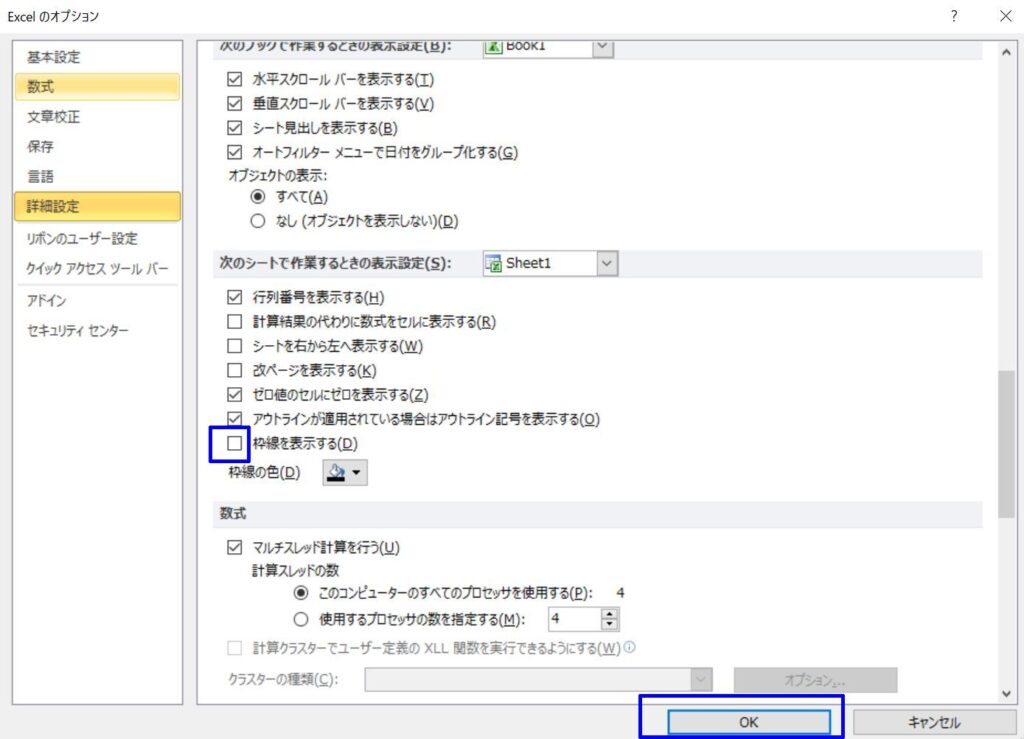
6.セルを仕切る 薄い灰色の線が見えなくなりました。この状態でコピーすると、灰色の線はコピーさません。
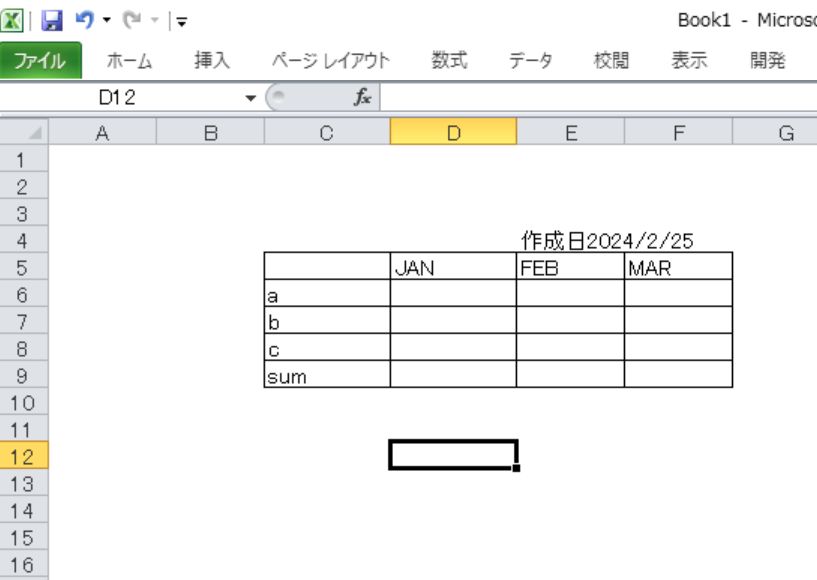
枠線が表示されていないだけで、セルはそのままあります。色を付けた線はそのままです。
下記の範囲でコピーします。
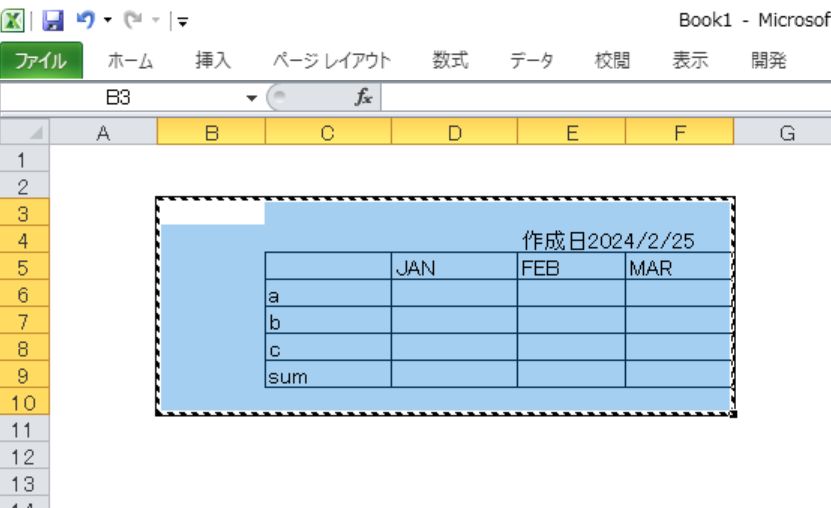
パワーポイントの「ホーム」⇒「貼り付け」の「▼」印を押して、「形式を選択して貼り付け」をクリックします。
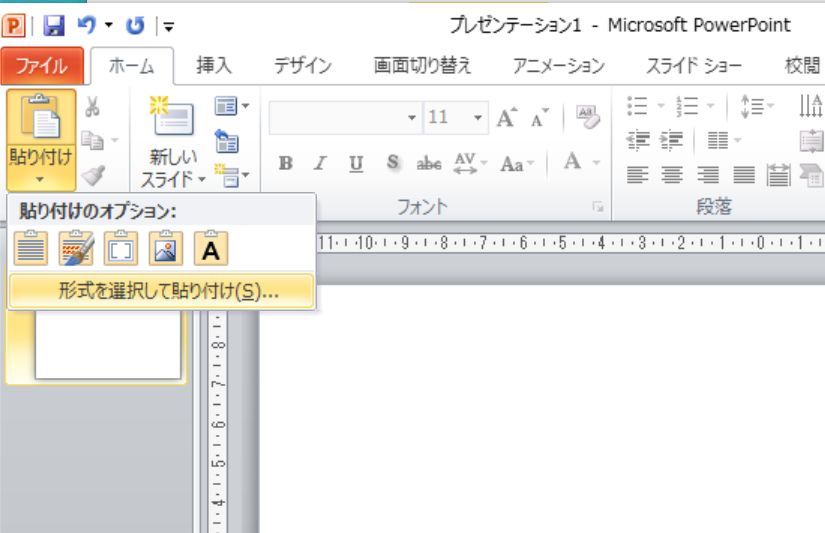
出てきたウインドウの「貼り付ける形式」の中から、図(拡張メタファイル)を選んでOKを押します。
図で貼り付けすると、あとから編集はできませんが、ファイル容量が大きくなりすぎないので良いです。
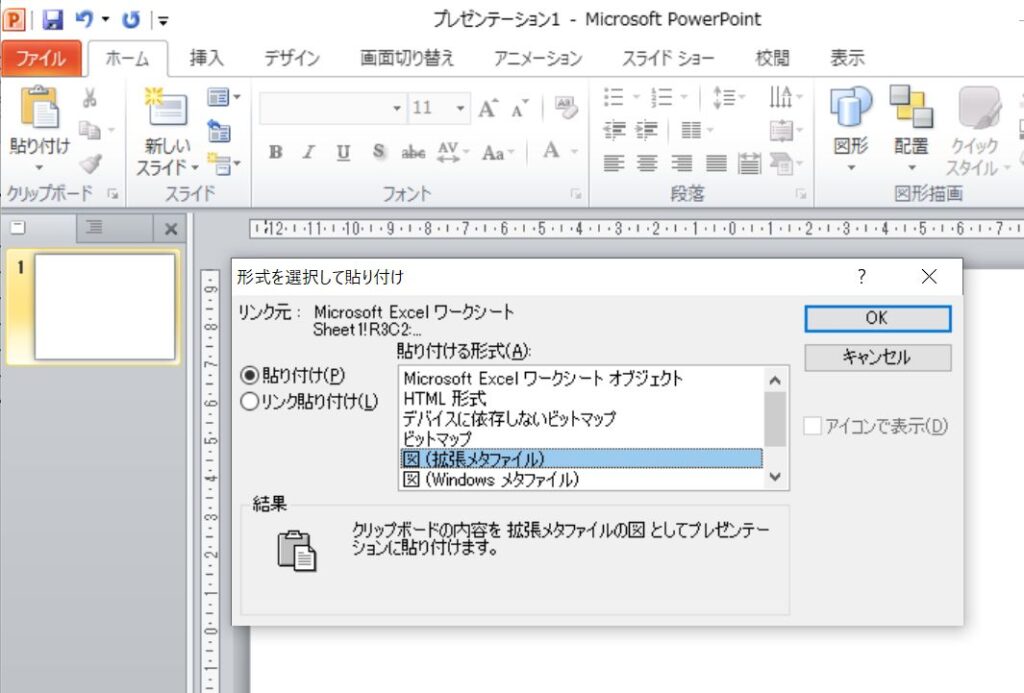
パワーポイントに貼り付けすると、違いは一目瞭然です。上が今回の貼付け結果です。灰色の線が見えません。(下の表は、灰色の線が見えてます)
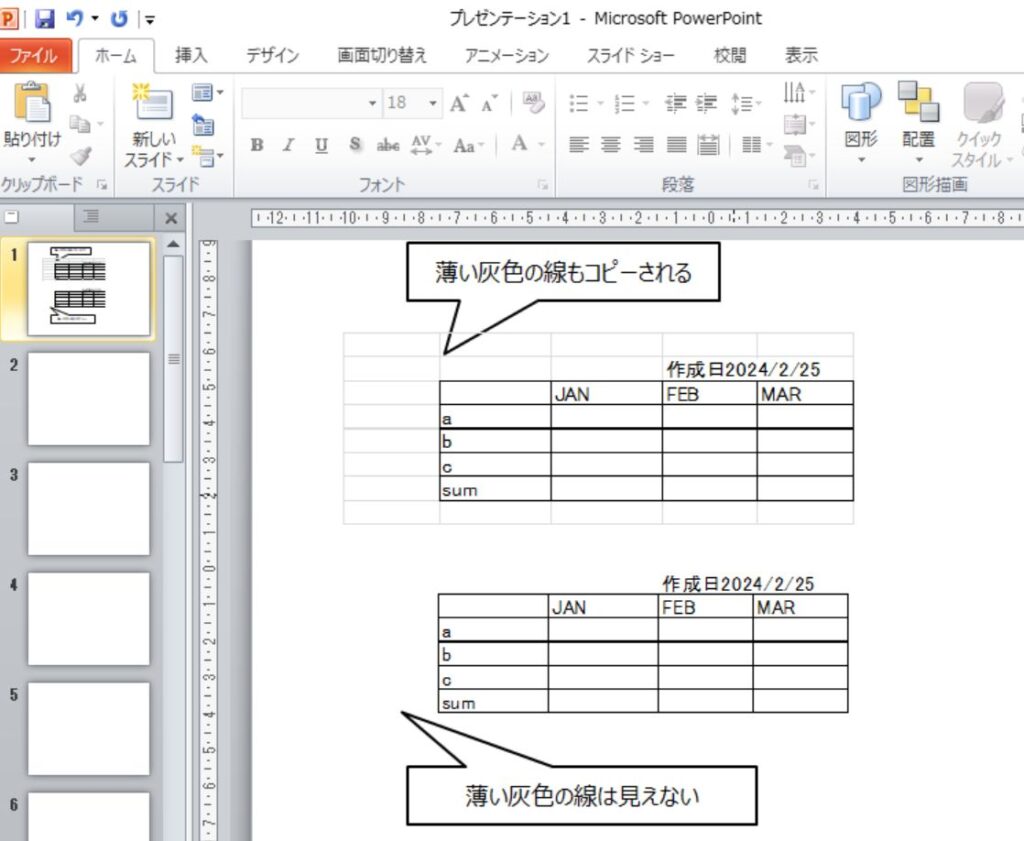
ワードやエクセルにも同様に貼り付けできますので、試してみてはいかがでしょうか?
他のエクセル関連記事